“The faster, the better ” is an idea that works perfectly with your computer system. However, there are many reasons why your system may not perform smoothly and quickly. In fact, certain factors can negatively affect your boot time. Thankfully, there are ways to deal with system lag and other issues on your system. Let’s discuss ways to fix slow boot time on your Windows 10 system.
Fix Slow Boot Time for Windows OS
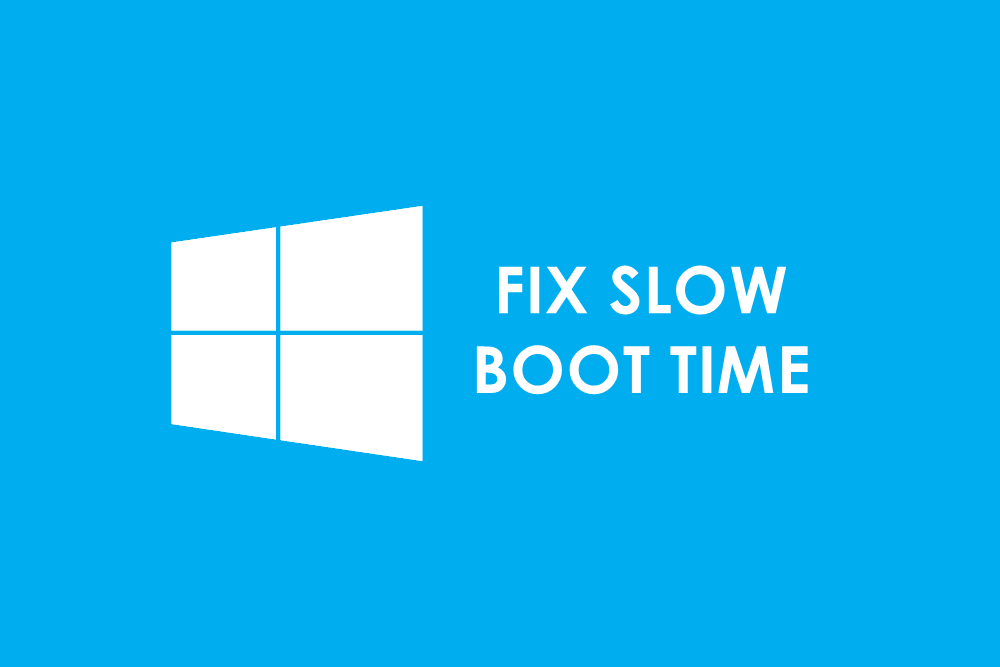
Manage Startup Items
You can manage your startup item from the Task Manager on your system. To open the Task Manager, right-click anywhere on the taskbar and select Task Manager from the popup window. You can also open the Task Manager by running it in the search box in the Start menu or pressing Windows + X and selecting it from the popup menu. Here, the Task Manager will open in a compact mode. Press the “More details” button to see additional features of it.
Click on the Startup tab. It will display all programs that run during the startup process. To prevent any program (s) from running at startup, right-click on it and select the Disable option from the popup menu. Reboot your system so the changes take place.
Enable Fast Boot Option
This is an inbuilt option provided by Windows for a fast and smooth startup process on Windows 10. To enable the fast boot option and fix a slow boot time, follow these steps.
- Go to the Start menu, search for “Power options” in the search box, and select it.
- Click on the “Choose what the power buttons do” option on the left side of the window.
- Now click on “Change settings that are currently unavailable.”
- Go to Shutdown Settings and make sure that the “Turn on fast startup” option is enabled.
Note: If you can’t see the Fast Boot option on your system, you probably don’t have hibernation enabled. To enable hibernation, go to the Start menu and open Command Prompt. Now type the command “powercfg/hibernate on” to activate hibernation.
Perform Disk Cleanup Regularly
A clean disk will boost the efficient boot process. To keep your disk clean regularly for a faster startup, follow these steps.
- Press the Windows + E shortcut keys to launch File Explorer.
- Right-click on the drive that holds your OS (generally C drive) and select Properties.
- Select the General tab and click on the Disk Cleanup button.
- You should sift through the files and programs that you want to remove, select them, and then click OK.
A cluttered and unorganized disk could be caused by a lot of unnecessary files, such as log files, duplicate files, and other junk files. You can follow the above-mentioned steps to clean your disk instantly, or you can use a duplicate file finder for Windows 10 to deal with duplicate files.
Note: If you have decided to continue with your Windows 10 OS, you can consider deleting old Windows version files (C: Windows. Old). This will help you recover and clean your disk efficiently.
Adjust Virtual Memory Settings
Virtual Memory is a dedicated part of your hard disk that is pretended to be RAM. In other words, it works as RAM on your system when your system RAM is fully loaded. Thus, the more RAM, the better the performance of your programs. You can make certain tweaks to Virtual Memory space to speed up and fix slow boot time. To do this, follow these steps.
- Go to the Start menu and type Performance in the search dialog box. Then select “Adjust the appearance and performance of Windows.”
- Go to the Advanced tab, look for the size of the paging file, and click the Change button to edit it. Uncheck “Automatically manage paging file size for all drives” to make changes.
- Select Custom Size and set Initial and Maximum Size to the recommended value below.
- Reboot your system so changes take place.
Update Drivers
Outdated or incorrectly configured system drivers in a Windows 10 system may cause a slow start or long boot issue, as well as many other issues. You can update system drivers to fix this issue.
- To do this, go to the Start menu and select Device Manager.
- Sift through the entries to see if there is a yellow exclamation mark beside it.
- If so, right-click on the entry and select Update Driver Software. Windows 10 will automatically start updating your drivers.
Enable faster Booting Sequence
Follow these steps to skip the spinning Windows logo and speed up your boot process. You can try these different steps for instant results.
- Press Windows + R windows shortcut keys to launch Run and type “msconfig”, press Enter.
- Select the General tab and activate the Selective Startup option. Below this, enable two items called “Load system services” and “Load startup items” and click Apply.
- Select the Boot tab, change the Timeout to a few seconds, and click Apply.
- Go to the Advanced Options tab, select the maximum processor from the drop-down menu of Number of Processors, and click OK.
- Restart the system so changes take place.
These multiple steps can help you fix the slow boot time issue effectively.
Perform a fresh Install
If you have tried everything else and are still facing the slow boot issue on your system, then it is time to consider a fresh OS install. Try to reinstall a fresh copy of Windows 10 with the Anniversary Update. Do not forget to take a backup of all your files and folders before going for a fresh install, as it will wipe out all your existing data from the system. A fresh install will help you fix your slow boot time issue instantly and effectively.
Follow these simple steps to speed up your system boot time effectively. Also, consider cleaning your C drive (which holds the OS) by deleting all unnecessary files, icons, and shortcuts. You can also shift large and heavy files (other than Operating system files) from the C drive to another drive. This will help you boost your boot process multifold, saving you precious time and effort.
Summary: Many factors can negatively affect your system boot time. These factors may include hardware, software, or other issues. In this article, we will discuss ways to fix slow boot time on a Windows 10 system.