No doubt, today, content is the king, and it talks for itself. Having unique content is an essential requirement for making your content stand ahead of the competition and making your content a hit.
But wouldn’t it be great if we could find a way to enhance our chances of getting a high number of engagements on the blogs? No, you don’t have to make any special efforts for that. To keep the engagement ratio high, all you have to do is post your blog with unique and awesome images.
An attractive and appealing image speaks a thousand times louder than millions of words. Also, it can catch the attention of the readers instantly and can keep them hooked on the content. So posting some fresh and bright images is what your blog needs to get the strength to attract people’s interests.
But how can you get such awesome images for the blog? If this is what you are thinking of, well, we are here with its answer. Microsoft PowerPoint – is the only tool you need to create many amazing images. You just need to follow the right procedure to create a simply amazing image.
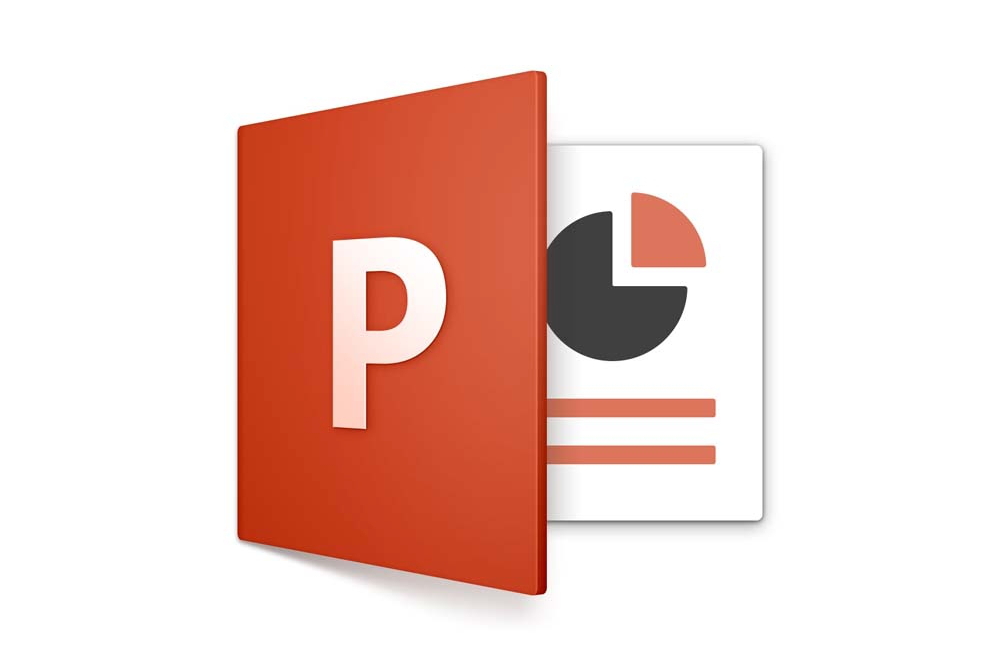
Steps to Create Awesome Images with PowerPoint
Though PowerPoint is mainly used to create presentations by adjusting some settings, you can use it to make some beautiful images. So let us find the procedure that helps us get that perfect shot.
Change in Export Resolution
The first change you need to make in PowerPoint is changing the export resolutions. An image with high export resolution will appear like magic on the blog. Next, you have to go through the following procedure to make the necessary change.
- Click the start option and then search for the “Run” program.
- Type “Regedit” and then click ok.
- After this, click on HKEY_CURRENT_USER followed by Software, Microsoft, Office, 14.0, and PowerPoint.
- Click on DWORD (32-BIT) value out of the many options on the right side.
- Rename the newly created file while doing its editing to “ExportBitmapResolution.” Then choose the modify option on the right side.
- Enter ‘300’ as the input in the value data and choose ‘decimal’ as the base. Then, click ok to complete the first section.
Creating awesome images with PowerPoint
Let us start to know how you can use the various shapes available in PowerPoint to create different images.
- Go to the ‘insert tab’ after starting a blank presentation
- Completely over-shape the slide by choosing the rectangle shape from the shape option
- Fill in any color of your choice in the slide and make it a ‘no outline’ slide from the shape outline option
- You can now use any shape to create any shape and image that satisfy your creativity and come out with an amazing image
- Group the various elements of the slide by pressing ‘CTRL + A’ and selecting the ‘group element’ option by right-clicking on the slide.
- Choose the desired format in which you want to save your file, and then save the created file for use.
Isn’t it a simple process for using PowerPoint to create amazing images that can add magic to your content and make them visually appealing? So don’t be dependent on anyone anymore, and start using PowerPoint to create images for your blog by yourself.
Let us know your experience with using PowerPoint and how the engagement of your blog increased using the generated image.
Relevant Readings –